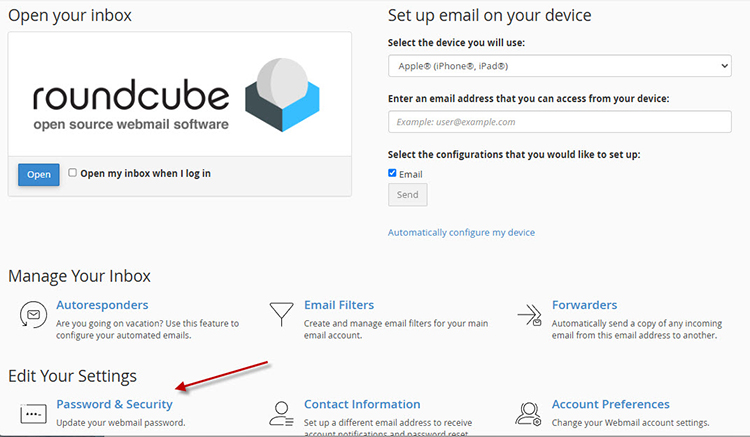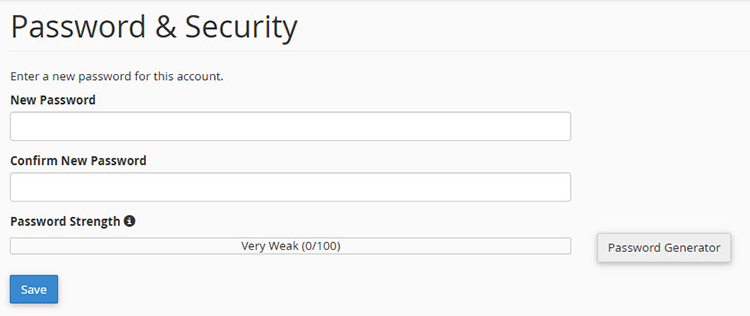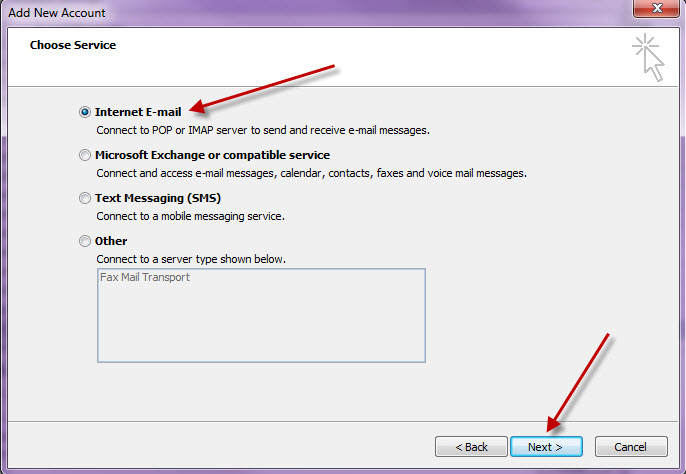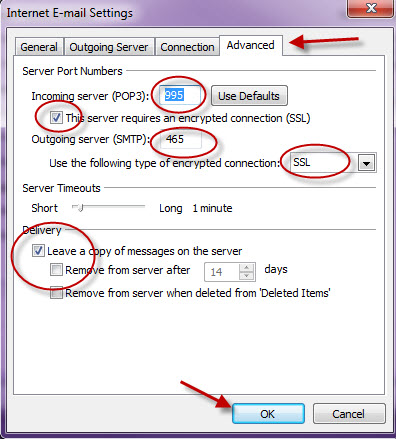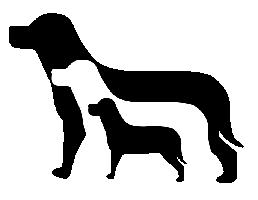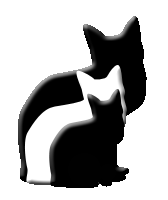Email Set Up for Microsoft Outlook
Step 1:
With Microsoft Outlook program open, click on "File", then "Account Settings", then "Manage Profiles", then "Email Accounts" Then click on "New".
With Microsoft Outlook program open, click on "File", then "Account Settings", then "Manage Profiles", then "Email Accounts" Then click on "New".
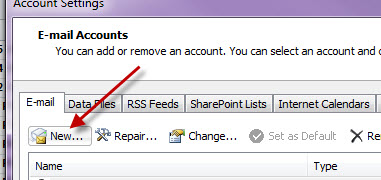
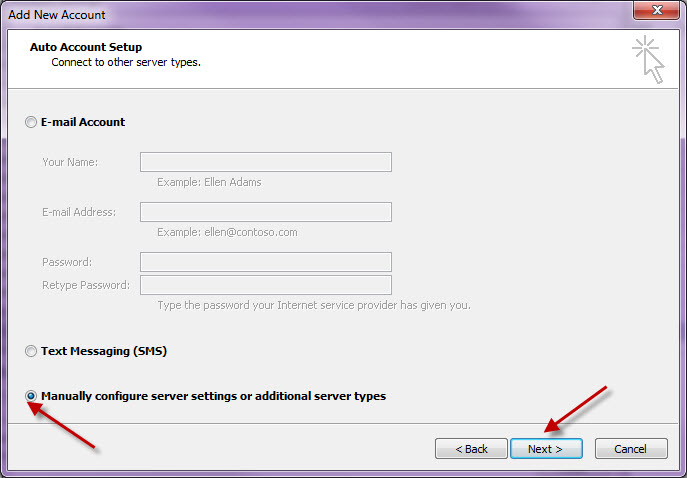
Step 2:
Click on Manually configure button. Then click NEXT.
Click on Manually configure button. Then click NEXT.
Step 3:
Click on POP. Then click NEXT.
Click on POP. Then click NEXT.
Step 4:
Complete all the fields
Be sure the Account Type is set to POP3
Incoming Mail Server: mail.yourdomain.org (or .com)
Outgoing Mail Server: same as incoming
User Name: Enter the Full Email Address
Password
Then DO NOT CLICK ON NEXT. Click on More Settings.
Complete all the fields
Be sure the Account Type is set to POP3
Incoming Mail Server: mail.yourdomain.org (or .com)
Outgoing Mail Server: same as incoming
User Name: Enter the Full Email Address
Password
Then DO NOT CLICK ON NEXT. Click on More Settings.
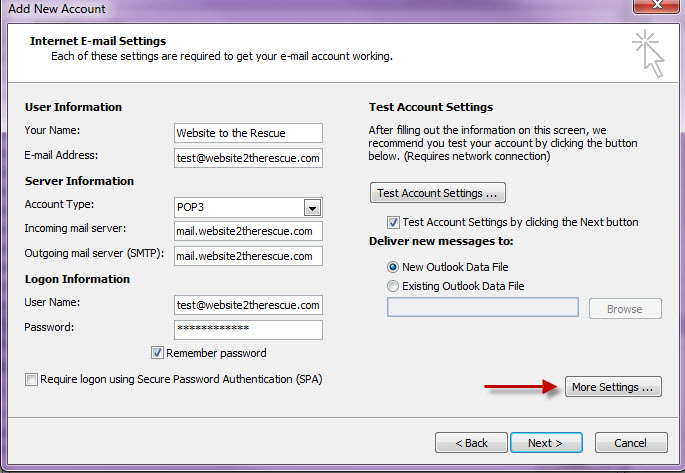
Step 5:
Under the General Tab, enter your Organization Name.
Under the General Tab, enter your Organization Name.
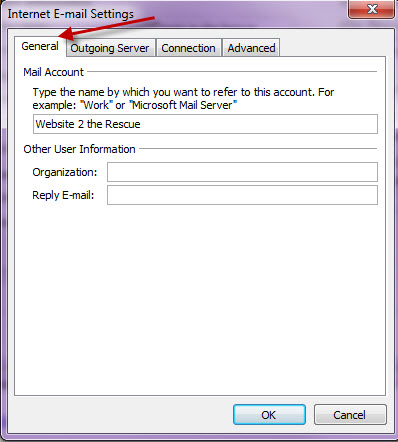
Step 6:
Under the Outgoing Server Tab, check off My Outgoing Server (SMTP) requires authentication.
Under the Outgoing Server Tab, check off My Outgoing Server (SMTP) requires authentication.
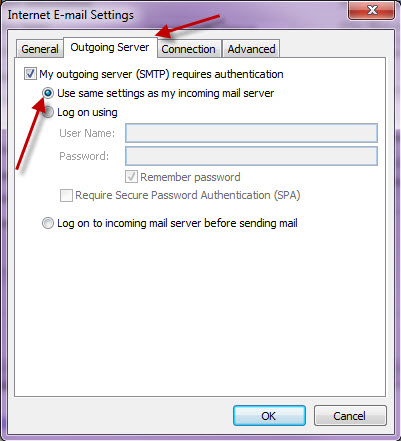
Step 7: Most important section
Incoming Server (POP3): Enter 995
Check "This server requires an encrypted connection (SSL)"
Outgoing Server (SMTP): Enter 465
Change encrypted connection type to: SSL/TLS
Delivery:
Be sure to keep a checkmark on Leave a Copy of the message on the server
AND UNCHECK the box to remove from server after ___ days
This way the emails are still accessible on the server.
Then Click OK when completed.
Incoming Server (POP3): Enter 995
Check "This server requires an encrypted connection (SSL)"
Outgoing Server (SMTP): Enter 465
Change encrypted connection type to: SSL/TLS
Delivery:
Be sure to keep a checkmark on Leave a Copy of the message on the server
AND UNCHECK the box to remove from server after ___ days
This way the emails are still accessible on the server.
Then Click OK when completed.
Step 8:
Then click Next. Outlook will conduct a test to make sure everything works.
Click Close when test is complete.
Then click Next. Outlook will conduct a test to make sure everything works.
Click Close when test is complete.
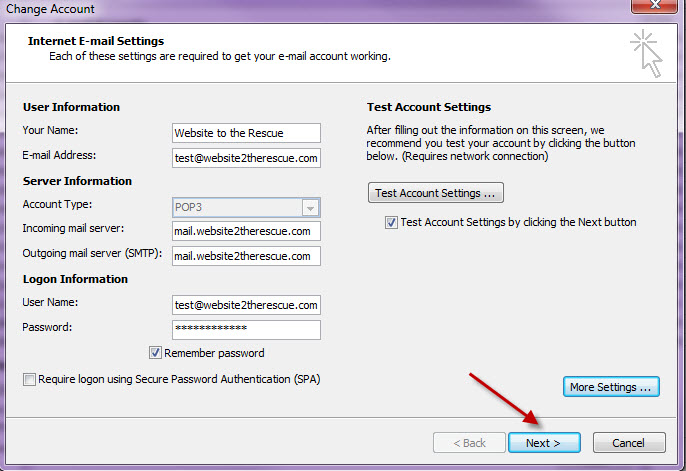
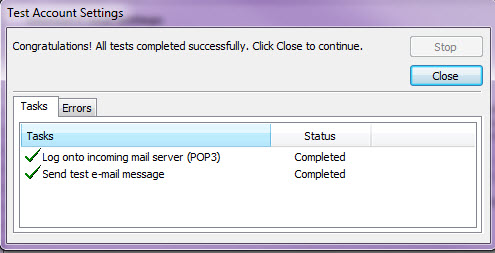
Changing Your Password:
Log in to Webmail Online and change your password
Log in to Webmail Online and change your password
Click Log In when done
Step 2:
Once logged in, click on Security & Password
Once logged in, click on Security & Password
Step 3:
Enter in your new password in both places.
The password is case sensitive.
Click Save when done.
Enter in your new password in both places.
The password is case sensitive.
Click Save when done.
Once that is done, you can then logout and close your browser, or you can check mail thru the Web Mail.
(This Web Mail login process is how you can send and receive mail remotely when you are not at your own computer)
(This Web Mail login process is how you can send and receive mail remotely when you are not at your own computer)
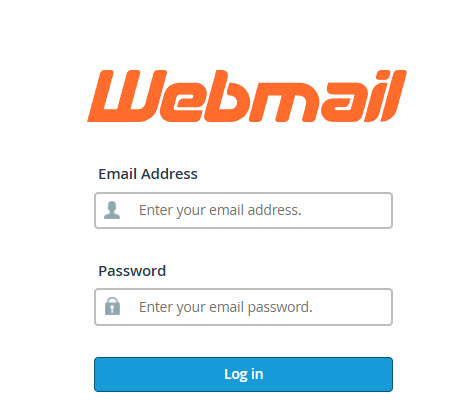
Step 1:
Using your internet browser, type in www.yourdomain.com/webmail
You will be promptted to enter your User Name and your Password.
Your User Name is your email address ***@yourdomain.com
Your Password is the temporary password that I sent to you.
Using your internet browser, type in www.yourdomain.com/webmail
You will be promptted to enter your User Name and your Password.
Your User Name is your email address ***@yourdomain.com
Your Password is the temporary password that I sent to you.